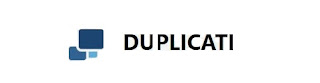Exploring FBackup: A Reliable and User-Friendly Backup Solution
Introduction
In a digital age where data is paramount, having a trustworthy and efficient backup solution is essential. FBackup, a powerful backup software, has gained recognition for its user-friendly interface and robust features. In this article, we will delve into the key aspects of FBackup, exploring its features, benefits, and how it serves as a reliable guardian for your valuable data.
Overview of FBackup
FBackup is a free backup software developed by Softland, known for its simplicity and effectiveness. It caters to a broad audience, from individual users seeking basic backup capabilities to businesses requiring more advanced features. FBackup is designed to create and manage backups seamlessly, ensuring the safety and accessibility of your critical data.
FBackup Key Features
1. User-Friendly Interface
FBackup is renowned for its intuitive and easy-to-use interface, making it accessible to both beginners and experienced users. The straightforward design allows users to set up and manage backups without a steep learning curve.
2. Backup Types
FBackup supports different backup types, including full, mirror, and incremental backups. Users have the flexibility to choose the most suitable method based on their preferences and storage requirements.
3. Automatic Backup Scheduling
The software offers the convenience of automatic backups, allowing users to schedule recurring backups at specified intervals. This feature ensures that your data is consistently protected without manual intervention.
4. Multiple Backup Sources
FBackup enables users to back up a variety of sources, including local drives, external USB drives, network drives, and even cloud storage solutions. This versatility ensures that users can choose the storage option that best suits their needs.
5. Zip Compression
To optimize storage space, FBackup employs Zip compression, reducing the size of backup files without compromising data integrity. This is particularly beneficial for users with limited storage capacity.
6. Email Notifications
FBackup can be configured to send email notifications upon the completion of backup tasks. This feature keeps users informed about the status of their backups, providing peace of mind.
Ease of Use
One of the standout features of FBackup is its emphasis on simplicity. The software's user-friendly design streamlines the backup process, allowing users to create and manage backups effortlessly. The step-by-step wizard guides users through the setup, making it accessible even for those new to backup solutions.
Versatility and Compatibility
FBackup supports a wide range of Windows operating systems, ensuring compatibility for a broad user base. Additionally, the software's flexibility in handling various backup sources makes it a versatile tool for both personal and professional use.
Limitations of the Free Version
While FBackup offers robust features in its free version, users looking for advanced functionalities, such as backup plugins and encryption, may need to consider the paid version, Backup4all, which extends the capabilities of FBackup.
Conclusion
FBackup has emerged as a reliable and user-friendly backup solution, catering to the diverse needs of individuals and businesses alike. Its straightforward interface, automatic scheduling, and support for various backup types make it a valuable asset in the realm of data protection. Whether you're safeguarding personal files or securing critical business data, FBackup stands out as an efficient and accessible tool to ensure the integrity and availability of your digital assets.